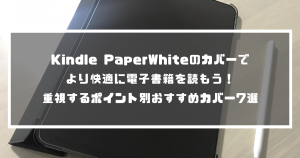Razerは、PCでゲームをする方から大人気のメーカーです。
Razerは多くのゲーミングマウスを販売しているため「どのマウスを購入しようか迷う」「おすすめのマウスはどれ?」このような悩みがある方も多いでしょう。
Razerのゲーミングマウスは、次のポイントを考慮して選ぶのがおすすめです。
- 持ち方や利き手
- マウスの重量
- ボタンの有無
- 有線か無線
- 機能
本記事内では、選び方の詳細だけでなく、おすすめのモデルや利用前の設定方法まで解説しています。
そのため、Razerのゲーミングマウス選びから利用開始までの手順まで確認可能です。ぜひ参考にしてみてください。
Razerとは

Razerとは、ゲーミングデバイスに特化したメーカーです。
本社はアメリカのカリフォルニア州にあり、ドイツや中国、上海などの地域にも地域本社として会社を構えています。
国内ではゲーマーから人気がありますが、アメリカや中国などの地域でも人気です。
ゲーミングマウスやゲーミングヘッドセット、ゲーミングマウスなど幅広く製造しており、価格帯はやや高めと言えます。
もちろんエントリーモデルも取り扱っており、そこまで予算をかけられない方でも購入できるため安心してください。
Razerのゲーミングマウスの特徴
Razerのゲーミングマウスには、次のような特徴があります。
- カラーが豊富
- 形状が豊富
- ジャンル別に専用のマウスを提供
Razerのゲーミングマウスの大きな特徴は、種類の豊富さです。
ゲーミングマウスと聞くと黒などの落ち着いた色を想像しますが、Razerのゲーミングマウスには、白やピンクなどの可愛らしいカラーのモデルもあります。
また、カラーではなく、持ち手や持ち方別に形状を考えて製造したモデルもあるため、自身の利用しやすいゲーミングマウスを購入することも可能です。
形状だけでなく、ゲームのジャンル別に製造されているモデルもあります。
さまざまな要因を考慮して、最も利用しやすいゲーミングマウスを選びたい方には、Razerのゲーミングマウスがおすすめです。
おすすめのRazerゲーミングマウス15選!

Razerのゲーミングマウスはモデルが多いため、どれを購入しようか悩んでしまう方が多いです。そのような方は、ここで紹介するおすすめのRazerのゲーミングマウスから選んでみてください。
1つずつ特徴を解説していきます。
Razer Viper Ultimate
Razer Viper Ultimateは、74gと軽量なマウスです。指や腕が疲れやすい方なども安心して購入できます。
軽量だと壊れやすさなどを心配する方も多いですが、7,000万回のクリックテストに合格しているため、故障などの心配も少なく長期間利用可能です。
マウスは充電式で、専用ドックの上に置くだけで充電できる手軽さも特徴と言えます。
Razer DeathAdder V2
Razer DeathAdder V2は、人間の手の形を研究し、フィットするような形状を再現したモデルです。
マウスに搭載されているボタンには「オプティカルマウススイッチ」という独自機能が搭載されていることから、最大0.2msで通信できます。従来のモデルと比較すると高速です。
メカニカルスイッチを搭載しているマウスと比較すると3倍ほど速い計算のため、高速通信したい方も満足できるのではないでしょうか。
Razer Basilisk Ultimate
Razer Basilisk Ultimateは、無線でも有線でも利用できる万能なマウスです。気分で接続方法を変更したり、持ち運ぶ際にケーブルを取り外したりしたい方などにおすすめできます。
RAZER SYNAPSEの設定を利用すれば、マウスホイールの硬さを調整できるのも特徴的です。細かなこだわりがある方にとって嬉しいポイントではないでしょうか。
カスタマイズできるボタンが11個搭載されているため、MMORPGやMOBAなどのゲームを頻繁にプレイする方は、購入を検討してみてください。
Razer DeathAdder V2 Pro
Razer DeathAdder V2 Proは、DeathAdderシリーズの中でもハイエンドモデルと言えます。人間の手の形に沿うように設計された形状のため、手をかぶせるだけでフィットすることが可能です。
メインの右クリックと左クリックの部分には「Razer Optical Mouse Switch」という技術が利用されています。クリックすると赤外線が出て信号を送るため、誤作動に繋がりにくいのが特徴です。
Razer Viper
Razer Viperは、Razerのゲーミングマウスの中で特別大きいわけではありません。しかし、約69gと軽量化に成功しています。大きなサイズ感で、軽量のマウスを利用したいと思っている方に最適です。
Razer Synapseを利用すると、次のような項目を設定できます。
- DPIの値
- ボタンの機能
- マクロ設定
- マウスパッドの最適化
- メインボタンの切り替え
自身でさまざまな項目を設定したい方は、検討してみましょう。
Razer Naga Trinity
Razer Naga Trinityのセンサーには「Razer 5G 光学センサー」という独自のセンサーを採用していることから、最大16,000DPIまで対応しています。
DPIの値にこだわりがある方にとっては、メリットが大きいのではないでしょうか。
マウスの内側には、12個のボタンが搭載されています。他のモデルと同じように、機能を割り振ることが可能です。
12個もボタンがあれば、キーボードをほとんど触らずにプレイできます。特にMMO系のゲームをプレイする方は必見です。
Razer DeathAdder V2 mini
Razer DeathAdder V2 miniは、Razerのゲーミングマウスの中でも人気の「DeathAdder」シリーズを小型化したモデルです。
DeathAdderシリーズのマウスが大きいと感じている方でも、Razer DeathAdder V2 miniであれば扱いやすいと感じられるでしょう。
特に女性は手が小さいため、大きいマウスは操作しにくいですが、Razer DeathAdder V2 miniであれば簡単に操作可能です。
Razer Viper Mini
Razer Viper Miniは、Razerのゲーミングマウスの中でもトップクラス軽いマウスで、約61gしかありません。
これだけ軽量のマウスであれば、マウスを大きく動かす必要のあるゲームも快適にプレイできます。軽量モデルではありますが、性能も申し分ありません。
例えば「オプティカルマウススイッチ」を搭載しているため、素早い応答と誤作動の防止を実現しています。
Razer Basilisk V2
Razer Basilisk V2は、11個のサイドボタンがついたモデルです。
スクロールホイールの抵抗を自由に設定できる点が特徴的で、マウス本体のダイヤルを操作するだけで簡単に変更できます。
Razer Focus+ オプティカルセンサーを搭載している点も特徴です。Razer Basilisk V2以前のモデルは最大でも16,000DPIが限界でしたが、Razer Basilisk V2は最大20,000DPIまで数値を引き上げています。
Razer Basilisk X HYPERSPEED
Razer Basilisk X HYPERSPEEDは、2つのモードを利用できるゲーミングマウスです。
Bluetoothモードで最大450時間、Hyperspeed Wirelessモードで最大285時間プレイできるため、電池切れが不安な方や交換が面倒な方も安心して利用できます。
タイミングによっては、5,000円以下の価格で購入できる場合もあるため、リーズナブルなモデルを探している方にもおすすめです。
Razer Orochi V2 Mercury White
Razer Orochi V2 Mercury Whiteは、カラーが5種類も展開されているモデルです。
定番である黒や白の他に、オリジナルカスタムのカラーも展開されているため、映えるカラーのマウスが欲しい方におすすめできます。
カラーだけでなく性能も優れており、高性能なオプティカルセンサーやオンボードメモリを搭載しているため、快適なプレイが可能です。
Razer Mamba Wireless
Razer Mamba Wirelessは、50時間連続で利用できるバッテリーを搭載しています。
ここまで紹介してきたモデルの中には、さらに長時間利用できるモデルもありましたが、旧モデルと比較すると150%も増えているのです。そのため、Razer Mambaを好んでいる方におすすめできます。
バッテリーだけでなく、Razer 5G 高性能オプティカルセンサーを搭載しているため、DPIの値が高い点も特徴です。
Razer Mamba Elite
Razer Mamba Eliteは、最高16,000DPIの読み取りの解像度に対応している、有線のゲーミングマウスです。
クリック部分には「Razerメカニカルスイッチ」を採用しているため、5,000万回クリックしても壊れません。性能だけでなく、耐久性にも優れたモデルを探している方にぴったりなマウスです。
マウスの側面には、1,680万色のLEDラインを搭載しているため、雰囲気を演出できます。光るゲーミングマウスを探している方も検討してみてください。
Razer DeathAdder Essential
Razer DeathAdder Essentialは、左右非対称のエルゴノミクス形状を採用した、96gのゲーミングマウスです。
5つのHyperesponseボタンを搭載しているため、ボタンを利用する必要があるゲームも快適にプレイできます。Razer Synapseを利用して、必要な機能を割り振ってみてください。
3,000円台とリーズナブルな価格で購入できるため、最初に購入するゲーミングマウスとしてもおすすめできます。
Razer Taipan
Razer Taipanは、左右対称のゲーミングマウスです。Razerの中ではあまりフォーカスが当たらない左右対称のマウスですが、利用しやすいマウスとして人気があります。
左右対称のため、どんな方でも手にフィットしやすいです。さらに、マウス上部の独自加工により、滑り止め防止機能が搭載されていることから、操作のしやすさも実現しています。
もちろん、サイドボタンに機能を割り振れるため、プレイのしやすさも申し分ありません。
Razerのゲーミングマウスの選び方

自身に最適なRazerのゲーミングマウスを選びたい方は、次の選び方を参考にしてみましょう。
- 持ち方や利き手
- マウスの重量
- ボタンの有無
- 有線か無線
- 機能
1つずつ選び方を解説します。
持ち方・利き手で選ぶ
まずは、持ち手や利き手でRazerのゲーミングマウスを選んでみましょう。右利きの方が左利き用のゲーミングマウスを購入しても、快適に利用できません。
無駄な買い物をしないためにも、持ち方や利き手にあったRazerのゲーミングマウスを選ぶべきです。
右手・かぶせ持ちの方:「Basilisk」
右利きでかぶせ持ちの方には「Basilisk」がおすすめです。
ゲーミングマウスの中には、マウスが小さすぎてかぶせ持ちが合わないモデルもあります。しかし、Basiliskであればマウス本体が大きめなため、男性がかぶせ持ちをしても安定した操作が可能です。
しかし、残念ながら左利き用のBasiliskはありません。左利きの方は、次に紹介する「Viper」をお勧めします。
左手・スリムモデルが欲しいの方:「Viper」
左利きやスリムモデルが欲しい方には「Viper」がおすすめです。
Basiliskほどマウス本体の厚みがないため、かぶせ持ちでは持ちにくい方も多いです。しかし、重量が軽いことから手首や腕への負担が少ないと言えます。
また、スリムなデザインのため、女性も安心して利用可能です。左右対称のデザインであることから、どちらの手でも利用できます。
つかみ持ち・つまみ持ち方:「DeathAdder」か「Viper」
つかみ持ちやつまみ持ちでプレイする方には「DeathAdder」か「Viper」がおすすめです。
つかみ持ちの基本の形はかぶせ持ちで、その形から指を立てて操作する持ち方を指します。つまみ持ちは指だけでマウスを掴んで操作する持ち方です。
どちらも指で操作するため、軽量モデルであるDeathAdderかViperが利用しやすいでしょう。
しかし、DeathAdderの「Razer DeathAdder Left-Hand Edition」というモデルは、重量が重いモデルのため、注意してください。
マウスの重量で選ぶ
マウスの重さにこだわりがある方は、重量を比較して最適なRazerのゲーミングマウスを選びましょう。
少し重め「Basilisk」
少し重めのゲーミングマウスが好みの方には、100g前後のモデルが多い「Basilisk」がおすすめです。
軽すぎるとカーソルが動きすぎてプレイしにくいと感じる方などは、Basiliskが向いています。腕が疲れるほど重いというわけでないため、安心してください。
軽量で疲れにくい:「DeathAdder」か「Viper」
軽いゲーミングマウスを探している方には「DeathAdder」か「Viper」がおすすめです。
Basiliskには100g前後のモデルが多いとお伝えしましたが、DeathAdderやViperには軽量のマウスが多く、中には60gのモデルもあります。
特に、マウスを大きく動かすPCゲームをプレイする際は注意しましょう。重いマウスを利用すると、指や腕が疲れてしまうためおすすめできません。
頻繁にプレイするゲームのジャンルに軽量のマウスが合っていると感じる方は、購入を検討してみてください。
ボタンの有無で選ぶ
Razerのゲーミングマウスには、独自のボタンが搭載されているモデルも販売されています。ボタンがないとうまく操作できない方などは、ボタンが搭載されているモデルを選ぶべきです。
反対に、ボタンがない方が操作しやすい方は、ボタンのないモデルを選んでみてください。
サイドボタンを利用したい方:「Naga」
再度ボタンを利用したい方には「Naga」というシリーズをおすすめします。
Nagaシリーズのマウスには12個のサイドボタンが搭載されており、各ボタンに機能を割り振ることが可能です。
MMORPGやMOBAなどのPCゲームをプレイする際は、再度ボタンがあると効率的にゲームを進められます。
ボタンが搭載されている分重さはありますが、機能性を重視する方は購入を検討してみましょう。
有線か無線で選ぶ
Razerのゲーミングマウスは、有線と無線に大きく分けられます。有線はコードの煩わしさがあるため、苦手な方も多いでしょう。そのような方は、無線のゲーミングマウスを選んでみてください。
無線タイプを利用したい方:「Orochi」
無線タイプを利用したい方には、「Orochi」がおすすめです。
Orochiは「BLUETOOTH」と「RAZER HYPERSPEED WIRELESS」の2つのモードを使い分けられます。
どちらのモードでプレイするかによって、バッテリーの持ちが次のように異なるため、確認してみましょう。
- BLUETOOTH:最大950時間
- RAZER HYPERSPEED WIRELESS:最大425時間
上記のように、BLUETOOTHモードの場合は、最大950時間も利用できるため、長時間のプレイに最適です。
バッテリーの持ちだけでなく、応答速度の速さも魅力と言えます。「Kailh GM 4.0スイッチ」という仕組みを採用していることから、ゲーミングマウスの中でも最速クラスの応答速度です。
機能にこだわりたい方向け
これまで、ゲーミングマウスをいくつも利用してきた中で「この機能が欲しい」と思った方は、機能重視で選んでみてください。
Razerのゲーミングマウスには、次のような機能を搭載したモデルがあります。
- オンボードメモリ機能
- Razer™ HyperSpeed
それぞれの機能を解説します。
複数のパソコンやゲーム機でマウス利用したい方:オンボードメモリ機能
複数のパソコンやゲーム機でマウスを利用したい方には、オンボードメモリ機能が搭載されたモデルがおすすめです。
オンボードメモリ機能が搭載されていると、いつも利用しているパソコン以外のパソコンでマウスを利用する場合に、再設定することなくボタンやDPIを利用できます。
再度ボタンに機能を割り振ってゲームをプレイしている方などにとっては、便利な機能ではないでしょうか。
無線マウスを利用したい方:「Razer™ HyperSpeed」搭載モデル
無線マウスを利用したい方は、「Razer™ HyperSpeed」搭載モデルを購入してみてください。
Razer™ HyperSpeedとは、有線接続のマウスよりも高速通信が可能な機能です。マウスの通信速度は有線接続の方が速いとされていました。
しかし、Razer™ HyperSpeedを搭載した無線のマウスであれば、安定して有線接続のマウスよりも速い速度で通信できるのです。
無線接続で有線接続より速く通信したい方は、Razer™ HyperSpeedを搭載したモデルを購入しましょう。
Razeゲーミングマウスの設定方法

Razerは、利用する前に設定を行う必要があります。設定と言っても難しいものではありません。次の手順で進めてみてください。
- Razer Synapseをダウンロード
- Razerアカウントを作成・ログイン
- マウスの設定画面に進む
- プロファイル作成後に設定を保存
順番に解説します。
Razer Synapseをダウンロード
まずは、Razer Synapseをダウンロードしましょう。こちらのページからダウンロードできます。
Razerアカウントを作成・ログイン
次に、Razerアカウントを作成しましょう。Razer Synapseを開くと、アカウント作成画面が表示されるため、必要な情報を入力してください。
マウスの設定画面を開く
マウスのボタンに機能を割り振るために、マウスの設定画面を開きます。
設定画面を開いたら設定するマウスを選択し、ボタンに機能を割り振ってください。マウスの画像が表示されるため、この辺りの設定方法は簡単です。
プロファイルを作成後、設定を保存
先ほど設定した内容を保存するには、プロファイルを作成する必要があります。「+」のボタンをクリックすると、新規でプロファイルの作成が可能です。
用途別に設定を変更したい場合は、再設定するのは面倒なため、プロファイルを分けておきましょう。
Razerゲーミングマウスに関するよくある質問

ここでは、Razerのゲーミングマウスに関するよくある質問に答えていきます。
Macでの利用方法やマウスのカラーなどに疑問がある方は、確認してみてください。
Macでも利用できますか
残念ながら、Razerのゲーミングマウスを設定するRazer Synapseのインストールは、Windowsでしか実行できません。
そのため、ボタンが搭載されているようなモデルは、利用不可能です。しかし、ボタンなどの機能を搭載しないシンプルなモデルであれば繋ぐだけで利用できます。
マウスを光らせることは出来ますか
できます。Razer Synapseという専用のソフトをインストールして設定すると光らせることが可能です。
黒色以外のマウスはありますか
あります。白やピンクなどのカラーも販売されているため、公式サイトや通販サイトなどを確認してみてください。
まとめ

今回は、おすすめのRazerゲーミングマウスの紹介や選び方、設定方法などを紹介してきました。
Razerのゲーミングマウスの中で、どのモデルを購入しようか迷っている方は、記事内で紹介しているモデルから選んでみてください。
モデルによって搭載されている機能などは異なりますが、人気の高いモデルを紹介しています。
自身で選びたい方は、次のポイントに沿って選んでみてください。
- 持ち方や利き手
- マウスの重量
- ボタンの有無
- 有線か無線
- 機能
想像以上に選ぶ際のポイントが多いと感じた方もいるのではないでしょうか。Razerのゲーミングマウスは種類が豊富なため、さまざまなポイントを考慮して選択する必要があります。
Razerで最適なゲーミングマウスを購入し、PCゲームを快適にプレイしましょう。