「ゲーミングPCを自作してみたいけど何から始めるべきかわからない」「どんなパーツが必要なの?」このような悩みがある方はいませんか?
上記の悩みは、ゲーミングPCを自作したい方に多いと思います。確かに、これまでPCを自作したことがない方は、何から始めて良いのかすらわからないでしょう。
結論、予算やゲームに必要なスペックを持つパーツを購入し、組み立てるだけです。
さらに詳しく解説するために、記事内では次の内容を解説しています。
- ゲーミングPCを自作するメリットやリスク
- ゲーミングPCを自作するために知っておくべきポイント
- ゲーミングPCの自作に必要なパーツ
- ゲーミングPCの作り方・手順
上記のとおり、ゲーミングPCを自作するメリットや注意するポイントから、自作の手順まで解説しています。
参考にするとパーツ選びから自作の手順や方法まで把握できるため、ゲーミングPCを自作しようと思っている方は確認してみてください。
ゲーミングPCの自作

PCに興味のある方の中には、ゲーミングPCを自作したいと思っている方も多いです。
ゲーミングPCを自作する場合の費用やメリット、リスクに関して解説するため、自作する前に確認してみてください。
ゲーミングPCを自作した方が安い?
結論からお伝えすると、利用するパーツの価格によって自作した方が高いか安いかが決まります。そのため、一概にゲーミングPCは自作した方が安いとは言えません。
パーツの価格とスペックは比例の関係にあります。高性能なスペックを求める場合はパーツの価格も高くなるため、自作すると高額になりやすいです。
反対に、そこまで高スペックなパーツを使わないのであれば、安く自作できます。
例えば、快適にゲームをプレイするために数値の大きいメモリを利用して自作する場合、メモリの小さい既製品よりも高額になると理解できるのではないでしょうか。
ゲーミングPCを安く自作したい場合は、最初にパーツにかける予算を決めておけば、それ以上費用がかかることはありません。
無計画にパーツを購入すると予想以上に費用が嵩むこともあるため、注意してください。
ゲーミングPCの自作のメリット
ゲーミングPCを自作する主なメリットは、次のとおりです。
- 組み立てにかかる費用を削減可能
- 好きなパーツで組み立てが可能
- 自作後のカスタムが可能
すでに出来上がっているPCを購入する場合、価格に組み立てコストも含まれています。この部分のコストは何をしても削減できません。
しかし、自身でゲーミングPCを自作する場合は組み立てにかかるコストを削減できるため、その分やすく自作できたり他のパーツをグレードアップできたりします。
また、自作する場合は、自身で好きなパーツを選べるのもメリットです。
例えば、メモリだけグレードアップさせて他のパーツは一般的なスペックのPCを自作したい方などにとっては、大きなメリットではないでしょうか。
PCによっては、購入後にカスタマイズできないPCもあります。そのようなPCを購入すると、購入後にストレージを増やしたいなどと思っても、外付けのストレージを購入するしかありません。
一方、自作する場合は組み立てた後でもカスタマイズ可能なため、スペックが足りなくなった場合も安心です。
ゲーミングPCの自作はリスクが高い
ゲーミングPCを自作するメリットはいくつもあるため、魅力的に感じている方も多いでしょう。
しかし、ゲーミングPCの自作には、さまざまなリスクがあります。考えられる主なリスクは次のとおりです。
- 組み立ての失敗
- 故障の原因究明
まずは、組み立て失敗のリスクです。ゲーミングPCを自作した結果、正常に動作しなかったとしても保証などは利用できません。
どの部分が正常に組み立てられていないのか探り、再度組み立てる必要があります。
時間をかけてでもうまく組み立てられれば良いですが、最悪の場合うまく組み立てられない可能性もあると理解しておきましょう。特に、PCの知識がない方などは注意してください。
また、自作PCが故障した場合の原因を究明する必要もあります。自作PCの場合は、自身で組み立てているため、パーツごとの保証しか利用できません。
メーカーに依頼して自作のPCを修理してもらえないため、自身でどのパーツが故障したのか突き止めて、修理・交換する必要があります。
こちらもPCのパーツなどに詳しくないと難しいため、ある程度PCに詳しい方以外にゲーミングPCの自作はおすすめできません。
ゲーミングPCを自作するために知っておくべきポイント
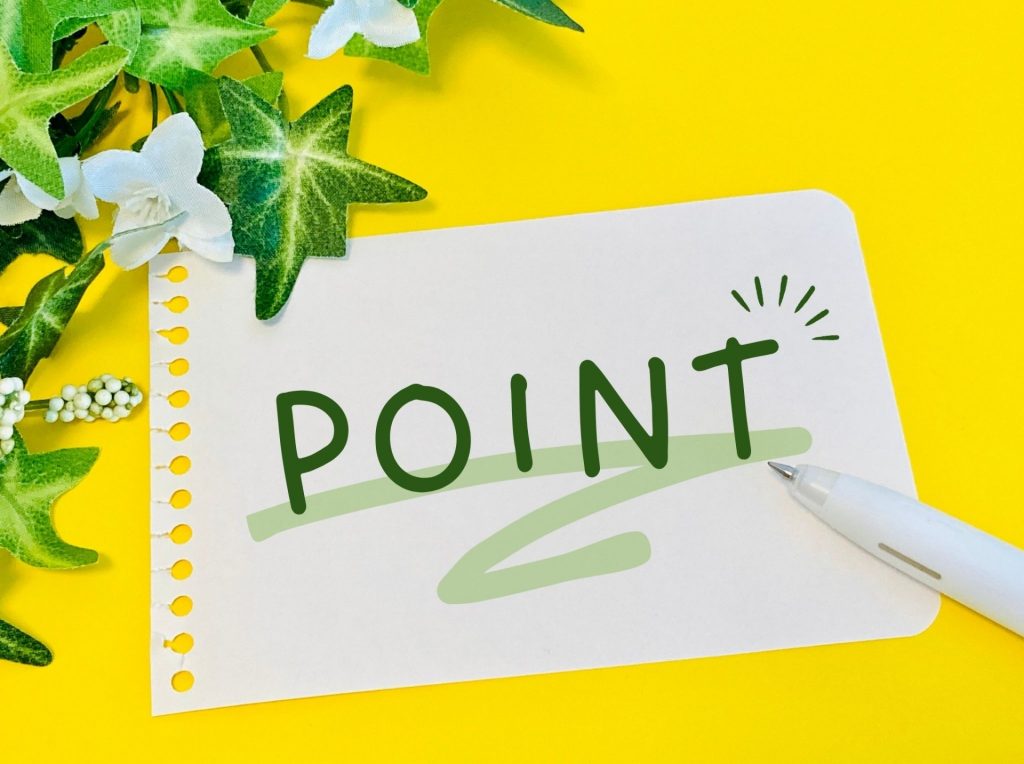
ゲーミングPCを自作する予定の方は、次のポイントに注意しましょう。
- プレイするゲームに必要な搭載機能や容量を確認
- 価格・予算を設定
- パーツの互換性を確認
- 作業中は静電気や怪我に注意
上記のポイントに注意して自作しない場合、使い勝手の悪いゲーミングPCが完成するなどのリスクがあります。
1つずつ確認してみましょう。
プレイするゲームに必要な搭載機能や容量を確認
ゲーミングPCを自作する前に、頻繁にプレイするゲームに必要な搭載機能や容量を確認しておきましょう。
プレイするゲームのスペックに合わないPCを自作しても、快適にプレイできないため自作する意味がありません。お金も無駄になってしまうため、必ず確認してから自作してください。
例えば、できるだけ安くゲーミングPCを自作したいと思っている方などは要注意です。
安いパーツ=スペックが低いパーツのため、プレイするオンラインゲームに必要なスペックのパーツを購入できない場合があります。
スペック不足にならないようにするためには、事前にオンラインゲームの公式サイトなどで、必要なスペックを確認するのがおすすめです。
一例として「Apex Legends」というオンラインゲームに必要なスペックを紹介します。
| 必要動作環境 | 推奨動作環境 | |
|---|---|---|
| OS | Windows 7 64ビット版 | Windows 7 64ビット版 |
| CPU | Intel Core i3-6300 3.8GHz / AMD FX-4350 4.2GHz | Intel i5 3570Tおよび同等品 |
| RAM | 6GB | 8GB |
| GPU | NVIDIA GeForce GT 640 / Radeon HD 7730 | NVIDIA GeForce GT 970/AMD Radeon R9 290 |
| GPU RAW | 1GB | 8GB |
| ストレージ | 22GB以上の空き容量 | 22GB以上の空き容量 |
上記は、公式サイトに記載されている内容です。表のとおり「必要動作環境」と「推奨動作環境」の2つがありますが、推奨動作環境の方を参考にしましょう。
必要動作環境はプレイできる必要最低限のスペックで、推奨動作環境は快適にプレイできるスペックという意味のためです。
ゲーミングPCを自作する際は、オンラインゲームに必要な搭載機能や容量を事前に確認してみてください。
価格・予算を設定
オンラインゲームに必要なスペック以外に、自作PCの価格や予算を設定することも大切です。
予算を決めずにパーツを選んでしまうと思っているよりも高くなったり、逆にできるだけ安くしようと低スペックのパーツばかり購入したりすることに繋がります。
価格や予算を設定する際は、頻繁にプレイするオンラインゲームの公式サイトなどに記載されている、推奨動作環境を参考に設定してみてください。
必要動作環境を参考にパーツを選んでもプレイ自体はできます。
しかし、同じジャンルのオンラインゲームをする場合などは、他のオンラインゲームをプレイする際も快適にプレイできるため、推奨動作環境を参考にする方が無難です。
また、今後スペックの高さが求められるオンラインゲームをプレイする可能性がある方も多いでしょう。
必要なスペックが上がるたびにパーツをグレードアップしていると、お金も時間もかかるため、できるだけ必要なスペックを持つパーツを最初に揃えるのがおすすめです。
パーツの互換性を確認
ゲーミングPCのパーツを選ぶ際は、パーツの互換性を確認しつつ選定しましょう。
パーツによっては、互換性がなく利用できない場合があるため、知らずに購入するとお金が無駄になる場合があります。
例えば、IntelのCPU(第10世代)はLGA1200のマザーボードにしか搭載できません。他のマザーボードには利用できないため、最適なパーツを選ぶ必要があります。
とは言っても、PCのパーツに詳しくない方は、どのパーツ動詞に互換性があるかなどを把握していない場合が多いです。
そのような方は、互換性のないパーツを教えてくれるサイトなどで選ぶことをおすすめします。
例えば、自作.comが運営している「自作pc見積もりツール」を利用して互換性のないパーツを選ぶと警告が表示されるため、利用できないパーツを購入するリスクを回避可能です。
パーツを選ぶ際は、ぜひ利用してみてください。
作業中は静電気や怪我に注意
ゲーミングPCを自作する際は、静電気や怪我に注意してください。
ゲーミングPCのパーツは精密機器のため、静電気が起こるだけで破損や故障に繋がります。数万円を超える高額なパーツもあるため、破損や故障には細心の注意が必要です。
自身の不注意や誤った使用方法によって故障したパーツは、保証の対象外の場合が多いため、再度購入する必要があります。
お金と時間を無駄にしないためにも、作業中は静電気や誤った組み立て方法などに注意してください。
また、パーツを組み立てる際は怪我にも注意が必要です。PCのパーツの中には、皮膚が切れるほど薄いパーツや先端が尖ったパーツなどが多くあります。
そのようなパーツが少しでも皮膚にあたるだけで怪我に繋がるため、作業中はゴム手袋などを装着するのがおすすめです。
ゴム手袋は、静電気の発生防止のためにも装着しましょう。
ゲーミングPCの自作に必要なパーツ

ゲーミングPCを自作する際は、次のパーツが必要です。
- マザーボード
- CPU
- グラフィックボード
- PCモニター
- CPUクーラー
- メモリ
- OS
- PCケース
- ストレージ
パーツを集める際の参考にしてみてください。
マザーボード
マザーボードとは、CPUなどのパーツを接続する基盤のことです。
どのマザーボードを購入するかによって、ゲーミングPCの大きさがほとんど決まるため、最初に選ぶべきパーツと言えます。
マザーボードを選ぶ際は、次の点に注意して決めてみてください。
- 使用するCPU
- チップセットのスペック
- 搭載されている機能
まずは、使用するCPUに合わせて選ぶのがおすすめです。CPUソケットによって接続できるCPUが決まるため、利用予定のCPUに対応したCPUソケットが搭載されているマザーボードを選びましょう。
チップセットのスペックも重要なポイントです。チップセットとは、マザーボードに搭載されている機器で、他のパーツとのやりとりを制御する機能があります。
どのようなリップセットが搭載されているかによって、USBの数などが異なるため、最適なものを選んでください。
また、マザーボードによって搭載されている機能が異なるため、必要な機能が搭載されているかも重要です。具体的には、冷却機能やLEDなどを搭載しているものなどがあります。
上記のポイントを参考に、最適なマザーボードを探してみましょう。
CPU
CPUは、よく人間の頭脳に例えられるパーツです。例えられているとおり、どのCPUを選ぶかによってゲーミングPCの処理能力が大きく変わります。
ゲーミングPCではCPUがあまり重要視されません。
多くの方はグラフィックボードのスペックなどを重視しますが、グラフィックボードの性能を引き出すにはある程度スペックの高いCPUが必要です。
また、CPUのスペックがあまりにも低いと、画面がカクカクしたりタイムラグが生じたりします。オンラインゲームなどをプレイする場合は、最適なCPUを選ぶべきです。
CPUは、次のメーカーから選ぶことをおすすめします。
- Intel
- Ryzen
1つずつ特徴を解説します。
Intel
IntelのCPUは、大きく次の3つのグレードに分かれています。
- Celeron
- Pentium
- Core
Celeronは、IntelのCPUの中でも低価格なモデルです。スペックの高いCPUとなると10万円以上する場合もありますが、Celeronは1万円以下でも購入できます。
ゲーミングPCを自作する際は、Coreシリーズがおすすめです。
CoreのCPUの中でもi3やi5、i7などに分かれており、数字が大きくなるにつれて性能が高くなりますが、ゲーミングPCにはi5以上のCPUをおすすめします。
i5以下のCPUを選んでしまうと、画面がカクカクして快適にプレイできない場合もあるため、注意してください。
Ryzen
Ryzenは、Intelと同等の人気があるメーカーです。Coreシリーズと同等のスペックがあり、ゲーミングPCに向いていると言われています。
RyzenのCPUもIntelと同じようにいくつかのグレードに分かれており、次のとおりです。
- Ryzen 9
- Ryzen 7
- Ryzen 5
- Ryzen 3
上記のRyzen 9・Ryzen 7・Ryzen 5・Ryzen 3は、IntelのCoreシリーズである、Core i9・Core i7・Core i5・Core i3に対応すると考えてください。
そのため、RyzenのCPUを選ぶ際はRyzen 5以上のグレードを選ぶのがおすすめです。
グラフィックボード
グラフィックボードは、CGや3Dなどの映像を処理する重要なパーツです。
ゲーミングPCのパーツの中でも重要視されるパーツで、搭載されていないとプレイできないゲームもあります。それほど重要なパーツのため、最適なスペックのグラフィックボードを選ぶようにしましょう。
人気のグラフィックボードの人気シリーズをいくつか紹介すると、次のとおりです。
- NVIDIA GeForce GTXシリーズ
- NVIDIA GeForce RTXシリーズ
- AMD Radeonシリーズ
上記のシリーズを購入すれば間違いありません。
しかし、ゲームによっては推奨しているグラフィックボードもあるため、ゲームの公式サイトなどで確認してからどのグラフィックボードを購入するか決めてみてください。
PCモニター
ゲーミングPCを自作する際は、PCモニターも必要です。次の点に注意して選んでみてください。
- 画面の大きさ
- 画面の綺麗さ
- リフレッシュレートの数値
ゲームを大画面で楽しみたい方は、できるだけ大きい画面を選ぶのがおすすめです。しかし、大きすぎるとゲームをプレイしにくいため、27インチほどの大きさが最適と言えます。
画面の綺麗さを重視する方は、解像度を確認しましょう。フルHD(1920×1080)・WQHD(2560×1440)・4K(3840×2160)の順に画質が上がり、WQHD以上がおすすめとなります。
予算に余裕がある方は4Kがおすすめですが、WQHDでも十分綺麗な画質でプレイできます。
また、PCモニターそのもののスペックも大事ですが、プレイするゲームに合わせたリフレッシュレートのPCモニターを選ぶのも重要です。
例えば、FPSやTPS系のゲームをプレイする場合は、144HzのPCモニターをおすすめします。RPGやMOBA系のゲームは、60Hzだとなめらかな映像でプレイ可能です。
CPUクーラー
CPUクーラーとは、CPUを冷却する機器です。
通常の処理を行う場合でも40℃ほどの熱を発生しますが、大きな支障はありません。
しかし、CPUに大きな負荷がかかると、70℃以上の熱が発生することもあり、他のパーツに影響を与える場合があります。
さらに温度が上がると、100℃以上の熱を発生して熱暴走が起こり、CPUが正常に機能しなくなってしまうのです。最悪の場合CPUが故障する場合もあるため、CPUクーラーで熱を排除したり冷却したりする必要があります。
CPUクーラーの主な種類は、次の2つです。
- 空冷クーラー
- 水冷クーラー
空冷クーラーは、CPUファンに搭載されているファンが回転することによって、CPUの温度を下げたり熱を排除したりできます。
安価に購入できますが、ファンが回転するため音が大きいです。長時間ゲームをプレイする方などにとっては、大きなストレスになる場合もあるため注意してください。
水冷クーラーは、CPUから発せられる熱を吸収し、冷却水によって冷却する仕組みのCPUクーラーです。
空冷クーラーよりも音は静かですが高額なため、予算と相談してどちらを購入するか検討してみてみましょう。
メモリ
メモリもゲーミングPCにとって重要なパーツです。
メモリは、CPUが処理したデータを保存する役割のため、メモリが大きいほど1度にたくさんの処理が行えます。
メモリ不足に陥ると、誤作動や遅延に繋がるため、オンラインゲームなどをプレイする方は快適にプレイできません。そのため、自身に必要なメモリの容量を把握する必要があります。
おすすめの容量は、8GB以上です。先ほどAPEXの推奨動作環境をお伝えしましたが、公式サイトでも8GB以上のメモリがおすすめと記載されています。
APEX以外のオンラインゲームでも、8GBを推奨動作環境に設定している場合が多いため、8GB以上のメモリを検討してみてください。
単純に、メモリの容量が大きければ大きいほどスムーズに動作するため、予算に余裕がある場合は16GB以上のメモリを購入しましょう。
OS
OSとは「オペレーションシステム」の略で、PCの基本的なシステムです。OSは、マザーボードやCPU、メモリなどを繋ぐ役割を担っている機器のため、OSがないとうまく動作しません。
OSと聞くとAppleの「iOS」やGoogleの「Android」などを想像する方も多いですが、PCにも存在します。代表的なOSは、次のとおりです。
- Windows
- macOS
上記のとおり、Microsoftが開発した「Windows」とAppleが開発した「macOS」が多くの方に知られています。利用している方も多いのではないでしょうか。
Googleが開発した「chromebook」もありますが、今回はゲーミングPCの解説のため省きます。
ほぼWindowsに対応
先ほどお伝えしたとおり、OSには主に2種類ありますが、おすすめはWindowsです。
多くの人気ゲームがWindowsに対応しているため、Windowsを搭載すれば大抵のゲームがプレイできます。
稀に対応外のゲームもあるため、心配な方はゲームの公式サイトなどで対応しているOSを確認してみてください。
PCケース
PCケースと言っても自作したPCを持ち運ぶためのケースではなく、組み立てたパーツを収納するケースです。どのようなPCケースを選ぶかによって、次のようなポイントに差があります。
- 利用できるパーツ
- 冷却性
- 静音性
PCケースには、さまざまな大きさのものがあるため、どのPCケースを購入するかによって利用できるパーツの大きさが決まります。大きめのパーツを利用したい方は大きめのPCケースを購入しましょう。
PCケースの構造によって、冷却性にも違いがあります。
例えば、PCケースの中でも最も大型な「フルタワー」という構造は、ケースが大きい分内部の空気が循環しやすいため、冷却効果が高いです。
一般的なサイズである「ミドルタワー」は、内部の冷却効果と静音性も兼ね備えているバランスの取れたPCケースです。
CPUクーラーに空冷クーラーを採用している場合はファンの音が気になりますが、静音性の高いPCケースを購入することで音を抑えることもできます。
それぞれのPCケースの特徴を理解し、必要な機能が備わっているものを購入してみてください。
ストレージ
ストレージは、データを保存するための機器です。プレイするゲームの本数や容量を予想し、最適なストレージを購入する必要があります。
ストレージにはSSDとHDDがあり、それぞれの特徴は次のとおりです
| SSD | ・HDDより高額 ・衝撃に強い ・動作の音が静か ・小さくて軽い ・低容量 |
|---|---|
| HDD | ・安価 ・衝撃に弱い ・動作の音がうるさい ・大容量 |
表のとおり、価格で考えるとHDDの方が安くて大容量のストレージを搭載できます。そのため、予算があまりない方にはHDDがおすすめです。
しかし、衝撃に弱かったり動作の音がうるさかったりするデメリットもあるため、注意してください。
SSDは、HDDよりも高額ではありますが、衝撃に強かったり動作の音が静かだったりするメリットがあります。しかし、HDDよりも最大容量が少ないため、心細く感じる方も多いでしょう。
SSDとHDD両方の搭載がおすすめ
SSDとHDDの特徴やおすすめの人まで解説しましたが、SSDとHDDの両方を搭載するのがおすすめです。
PCゲームは、ゲームのインストールに必要な容量以外にアップデートなどもあるため、その分追加で容量が必要になります。
そのため、SSDかHDDのどちらかを搭載すれば足りるという場合は少ないです。特に、FPS系のゲームをプレイする場合は容量を多く消費するため、注意してください。
また、SSDとHDDを併用すると、効率も上がります。高速通信したいデータはSSDに保存し、とりあえず保存しておきたいデータはHDDに大量に保存できるためです。
予算の関係もありますが、上記の理由からできるだけSSDとHDDを併用してみてください。
電源ユニット
電源ユニットとは、PCを構成しているパーツに電力を供給するものです。
ゲーミングPCには、CPUやグラフィックボードなどの電力を必要とするパーツが多いため、スペックなどに合わせて必要な電力を供給する必要があります。
高性能なパーツで組み立てたとしても、電力不足になると最大限のパフォーマンスを発揮できないため、電力不足だけは避けたいところです。
自作PCに必要な電力は、CPUとグラフィックボードと言われています。そのため、どのようなCPUやグラフィックボードを選んだかによって、必要な電力を計算しましょう。
最低でも、自作PCで使用する電力量より1.3倍ほどの電力は確保してください。
その他周辺機器など
自作したPCでゲームをプレイするのであれば、次のような周辺機器も準備する必要があります。
- ゲーミングキーボード
- ゲーミングマウス
- ゲーミングマウスパッド
- ゲーミングヘッドセット
- ゲーミングチェア
ゲーミングチェアなど必要ないと感じる方も多いはずです。
しかし、ゲームをする前提で作られている周辺機器が多く販売されており、長時間座っても疲れにくいなどのメリットがあるため、念のため確認だけでもしてみてください。
頻繁にプレイするゲームのジャンルによっては、必要ない周辺機器もあるため、必要だと感じるもののみ購入しましょう。
ゲーミングPCの作り方・手順

ここでは、ゲーミングPCの作り方や手順を解説します。文字では伝わりにくい部分もありますが、大まかな作り方は把握できるため、全体像を確認してみましょう。
1:必要なパーツを揃える
まずは、必要なパーツを揃えてください。
先ほど紹介したパーツの解説を確認し、必要なスペックを持つパーツを購入しましょう。
2:付属品を確認する
次に、購入したパーツを開封し、付属品がしっかり揃っているか確認してください。
例えば、マザーボードには、次のような付属品が含まれていることが多いです。
- マザーボード本体
- M.2アンカー
- ドライバCD
- SATAケーブル
- マニュアル
梱包されている箱などに記載されている内容物と照らし合わせて、確認してみましょう。
3:マザーボードにCPUを取り付ける
ここからは組み立て作業に入ります。
まずはマザーボードにCPUを取り付けてください。マザーボードによっては多少異なる場合もありますが、大まかに、次の手順で取り付けます。
- CPUを取り付ける箇所のレバーを上げる
- 切欠けを目安にしっかり取り付ける
- カバーを上から被せる
- レバーを倒して固定する
- ソケットカバーを外す
ソケットカバーは、保証に利用する場合もあるため、保管しておいてください。
4:CPUクーラーを取り付ける
CPUを取り付けたら、CPUクーラーを取り付けます。大まかな取り付け手順は次のとおりです。
- マザーボードのCPUクーラーを取り付ける箇所を確認する
- 穴に合わせてCPUクーラーを取り付ける
- プッシュピンを押し込んで固定する
- マザーボードの裏からピンのツメが出ているか確認する
- CPUクーラーの端子をCPU_FANコネクタへ接続する
マザーボードにCPUクーラーを肯定する穴があるため、その穴に取り付けるだけです。
プッシュピンをしっかり押し込まないと、固定されずに外れてしまうこともあるため、その点には注意してください。
5:メモリーを取り付ける
次にメモリーを取り付けます。大まかな取り付け手順は次のとおりです。
- マザーボードのメモリスロットを確認する
- メモリスロットのツメを外側に向けて倒す
- メモリスロットとメモリの切欠け位置を確認しながら取り付ける
- メモリの端を音がするまで押し込んで固定する
メモリもマザーボードに取り付ける場所が元からあります。メモリを取り付ける際は、カチッと音がするまでしっかり押し込んで固定してください。
6:SSDを取り付ける
メモリを取り付けたら、SSDも取り付けましょう。大まかな取り付け手順は次のとおりです。
- マザーボードのM.2ネジを取り外す
- SSDをソケットに取り付ける
- 取り外したM.2ネジをSSDにはめる
- SSDにはめたM.2ネジとマザーボードを固定する
マザーボードやSSDの種類によって手順は異なるため、購入したパーツのマニュアルを確認しつつ取り付けてみてください。
M.2 SSDであれば、上記の手順で取り付けられます。
7:動作確認をする
ここまで組み立てたら、電源ユニットを繋いで動作確認してみましょう。手順は次のとおりです。
- 動作確認に必要なケーブルを接続する
- 電源ケーブルをマザーボードに接続する
実際にモニターに繋いで、正常に動作するか確認してみましょう。この時点で不具合が起こっている場合は、正常に動作しません。原因を突き止めて改善する必要があります。
8:マザーボードをPCケースに取り付ける
ここまでの作業でマザーボードへの取り付け作業は完了したため、PCケースに取り付けます。大まかな取り付け手順は次のとおりです。
- PCケースのバックパネルを取り外す
- 左右の再度パネルを外す
- マザーボードの背面端子の向きをPCケースに合わせて取り付ける
- 外側からうまく取り付けられているか確認する
- PCケース側のスペーサーをマザーボードに取り付ける
- バックパネル側から正確に取り付けられているか確認する
- マザーボードをネジで固定する
この手順は複雑な工程もあるため、マニュアルなどを確認しつつ、正確に取り付けてください。
9:電源ユニットを取り付ける
マザーボードの次に、電源ユニットを取り付けます。大まかな取り付け手順は次のとおりです。
- 電源ユニットのファンを下向きにして取り付ける(スリットがない場合はファンを上向き)
- 電源ユニットの付属のインチネジで固定する
電源ユニットは、基本的にファンを下向きに取り付けます。
PCケースにスリットがない場合はファンを上向きに取り付けるため、購入したPCケースを確認してみてください。
10:ケーブルを接続する
電源ユニットを取り付けた後に、ケーブルを接続します。
ケーブルには、SATAやパソコン内部用電源、リアスロット引き出し用などさまざまな書類がありますが、SSDなどを接続する場合は、SATAケーブルを利用しましょう。
大まかな取り付け手順は次のとおりです。
- SSDのSATAコネクタを確認する
- SATAケーブルとコネクタの向きを合わせて接続する
- SATAケーブルを各ドライブやマザーボードのポートにも接続する
11:グラフィックボードを取り付ける
最後に、グラフィックボードを取り付けます。大まかな取り付け手順は次のとおりです。
- グラフィックボードとマザーボードの切欠けを確認して取り付ける
- インチネジを締めて固定する
グラフィックボードの取り付けは、そこまで難しくありません。切欠けの位置のみしっかり確認してから取り付けてください。
12:組み立てが完了
これで組み立て完了です。
まとめ

今回は、ゲーミングPCを自作する方法やポイント、必要なパーツなどを詳しく解説してきました。ゲーミングPCを自作する場合は、次のポイントに注意して自作しましょう。
- プレイするゲームに必要な搭載機能や容量を確認
- 価格・予算を設定
- パーツの互換性を確認
- 作業中は静電気や怪我に注意
特に、プレイするゲームに必要なスペックのパーツを選んだり、価格や予算を決めてからパーツを選んだりするのは重要なポイントです。
ゲーミングPCを自作したもののゲームがプレイできないとなると、時間とお金が無駄になります。PCの自作に必要なパーツは、次のとおりです。
- マザーボード
- CPU
- グラフィックボード
- PCモニター
- CPUクーラー
- メモリ
- OS
- PCケース
- ストレージ
上記のとおり、多くのパーツが必要です。
予算やプレイするゲームに必要なスペックから購入するパーツを選び、記事内で紹介した組み立て手順に沿って進めてみてください。








