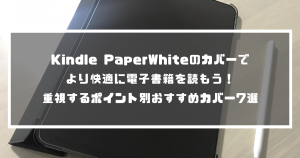iPadを利用している方の中には、マウスを利用して効率的に作業を進めたい方も多いはずです。
しかし、マウスを利用したことがない方は「iPadとマウスを接続する方法がわからない」「おすすめのマウスはなに?」このような疑問があるのではないでしょうか。
iPadにマウスを接続する手順は、有線か無線によって異なります。また、iPadOSのバージョンによっても異なるため、最適な手順を参考にする必要があると把握してください。
本記事では、iPadとマウスを接続する方法を有線や無線、iPadOSなどの場合別に解説しています。
また、マウスの速度やポインタの設定を変更する方法もお伝えしているため、iPadでマウスを接続する方法からマウスの設定方法まで把握できるでしょう。
iPadにマウスを接続し快適に操作したい方などは、ぜひ参考にしてみてください。
iPadにBluetoothマウスを接続する方法

iPadにBluetoothマウスを接続する手順は、次のとおりです。
- BluetoothマウスをiPadに近づける
- iPadで設定アプリをタップ
- Bluetoothマウスを接続
上記のとおり、難しい手順はありません。説明に沿って進めてみてください。
1.Bluetoothマウスの電源を入れ、iPadに近づける
まずは、Bluetoothマウスの電源をオンにしてiPadに近づけてください。遠くに置いていると、iPadがBluetoothマウスの存在を認識できず、接続できません。
2.iPadで設定アプリを開き、「Bluetooth」をタップ
Bluetoothマウスの電源をオンにしたら、iPadで設定アプリを開いて「Bluetooth」をタップしましょう。
3.「その他のデバイス」からBluetoothマウスを選択
「その他のデバイス」という項目にBluetoothマウスが表示されたら選択してください。以上でiPadとBluetoothマウスの接続が完了します。
数分で接続可能なため、今すぐにでも試してみてください。
iPadにBluetoothマウスを接続する際の注意点

iPadにBluetoothマウスを接続する際は、いくつか注意点があります。理解しないままBluetoothマウスを接続すると、いつまでも利用開始できない場合があります。
BluetoothマウスをiPadに接続する前や、1度接続しようと試みたものの接続できなかった場合などに確認してみてください。
「iPadOS 13.4以降であること」が条件
先ほど紹介した方法で接続するには「iPadOS 13.4以降であること」が条件です。iPadOS 13.3以前のバージョンでは接続できない点に注意してください。
13.3以前の場合は、次の手順で接続するしかありません。
- iPadのBluetoothをオン
- Bluetoothマウスの電源をオン
- 「アクセシビリティ」の「タッチ」をタップ
- 「Assitive Touch」をタップしてオン
- 「デバイス」をタップ
- 表示されたマウスの名前をタップ
- 接続完了
上記のとおり、先ほど紹介した接続方法よりも難しい手順で接続することになります。
自身のiPadのOSを確認し、どの方法で接続するべきか検討してみてください。
iPadOS 13 以降に対応しているiPad一覧
これからiPadを購入する方や自身のiPadのOSを調べるのが面倒な方は、次に記載しているiPadOS 13以降に対応したiPadを確認してみてください。
次のiPadであれば、最初にお伝えした簡単な方法でBluetoothマウスを接続できます。
- iPad Pro
- iPad(第5世代)以降
- iPad mini 4以降
- iPad Air2以降
上記のとおり、iPad Proであれば、全モデルがiPadOS 13以降に対応しています。そのため、iPad Proを利用している方や購入を検討している方などは安心してください。
逆に、上記以外のモデルを利用している方は、Bluetoothマウスの接続を諦めるか端末を買い換えるしかありません。
iPadに有線マウスを接続する方法

iPadには、Bluetoothの無線マウスではなく有線マウスも接続できます。手順は、iPadOS 13.4以降の場合とiPadOS 13.4以前の場合で異なるため、注意してください。
それぞれの接続方法を解説するため、所有しているiPadに適切な手順を参考にしてみましょう。
iPadOS 13.4以降のバージョンの場合
まずは、iPadOS 13.4以降のバージョンのiPadで、有線マウスを接続する手順を解説します。
設定から所有しているiPadのバージョンを確認し、13.4以降の場合のみ参考にしてください。
iPadのUSB Type-Cコネクタに有線マウスを接続するだけ
有線マウスは、iPadのUSB Type-Cコネクタに接続するだけです。Bluetoothマウスのように設定する必要がありません。
iPadOS 13.4より前のバージョンの場合
iPadOS 13.4より前のバージョンの場合は、次の手順で有線マウスを接続しましょう。
- 設定アプリの「アクセシビリティ」をタップ
- 「AssistiveTouch」をオン
- iPadのUSB Type-Cコネクタに有線マウスを接続
順番に解説します。
1.設定アプリの「アクセシビリティ」をタップし、「タッチ」をタップ
まずは、設定内の「アクセシビリティ」→「タッチ」と進んでください。
2.「AssistiveTouch」をタップし、オンにする
次に「タッチ」内の「AssistiveTouch」をタップしてオンにしてください。「AssistiveTouch」がオフのままだと接続できません。
3.iPadのUSB Type-Cコネクタに有線マウスを接続する
「AssistiveTouch」をオンにしたら、iPadのUSB Type-Cコネクタに有線マウスを接続しましょう。
接続後は、iPadの画面内に円形のカーソルが表示されていることを確認してください。
うまく接続できない場合は、次の点に注意して再度接続するのがおすすめです。
・「AssistiveTouch」がオンになっているか確認
・コネクタが正しく接続されているか確認
iPadOSにおすすめのマウス3選

iPadOSでは、さまざまなモデルのマウスが利用できます。現在まで利用してこなかった方は、どのマウスを購入するべきか悩んでしまうでしょう。
そのような方は、次のおすすめのマウスから選んでみてください。
- Apple Magic Mouse
- ロジクール アドバンスド ワイヤレスマウス MX Master 3 MX2200sMG
- エレコム マウス Bluetooth M-BT12BRBK
どのマウスも利用しやすく人気があります。それぞれのマウスの特徴を解説するため、選ぶ際の参考にしてみてください。
Apple Magic Mouse
AppleのMagic Mouseは、Appleが販売している公式のマウスです。
AppleがiPadを開発しているため、Apple Magic MouseとiPadの相性は良く、接続する際のペアリングが必要ありません。
細かい接続設定などが不要なため、初めてBluetoothマウスを利用する方も手軽に利用できます。
バッテリーが長期間持つ点も特徴です。1回フル充電すると3か月以上利用できると言われています。
電池は急速充電に対応しているため、万が一残量不足になっても短時間で充電可能です。
ロジクール アドバンスド ワイヤレスマウス MX Master 3 MX2200sMG
ロジクールの「MX Master 3 MX2200sMG」は、ワイヤレスマウスです。
ロジクール独自の技術である「電磁気スクロールホイール」を搭載していることから、1秒間に1,000行のスクロールに対応しています。長文の資料を読んだり調べたりする際などに便利な機能です。
機能面だけではなく、デザインも考えられています。手や手首に余計な負担をかけないために、人間工学に基づいた設計で製造しているのです。
長時間作業をしていると、マウスを動かす手首や手が痛くなってきます。しかし、ロジクールのMX Master 3 MX2200sMGであれば、疲れを最低限に抑えられます。
エレコム マウス Bluetooth M-BT12BRBK
エレコムのBluetooth M-BT12BRBKは、約10か月間も電池が持つほど省電力に長けているBluetoothマウスです。利用しない場合は、電源のスイッチをオフにすれば、さらに電池の消耗を防げます。
デザインは左右対称のため、左利きの方も右利きの方も問題なく利用可能です。
価格は4,070円と今回紹介したマウスの中で最もリーズナブルな価格のため、予算がそこまで出せない方も手軽に購入できるのではないでしょうか。
カラーは6色展開と多いため、自身の好きなカラーのモデルを購入してみてください。
マウスの速さを調節する方法

マウスの速さは、設定から調節できます。カーソルの動きの速さが最適ではないと感じている方は、解説する手順で調節しましょう。
1.設定アプリを開き、「一般」をタップ
まずは設定アプリを開き「一般」をタップしてください。
2.「トラックパッドとマウス」をタップ
次に、「トラックパッドとマウス」をタップします。
項目が現れない場合は、マウスの接続状況を確認してみましょう。正常に接続できていない場合は、「トラックパッドとマウス」という項目が現れません。
3.カスタマイズする
マウスの速さを調節できる画面が現れるため、好みの速さに調節してください。
マウスのポインタを調節する方法

iPadは、マウスのポインタの色やサイズ、形状などを自由に調節できます。
ポインタが見にくいと感じている方や気分的に変更したい方などは、次の手順を参考に調節してみてください。
1.設定アプリを開き、「アクセシビリティ」をタップ
まずは、設定アプリを開いて「アクセシビリティ」をタップしてください。
2.「ポインタコントロール」をタップ
次に「アクセシビリティ」内の「ポインタコントロール」をタップします。
3.カスタマイズする
すると、ポインタをカスタマイズできる画面に移動します。カスタマイズできる項目は、次のとおりです。
- カラー
- コントラスト
- 非表示設定
- サイズ
- アニメーション
- スクロールの速さ
上記のとおり、カラーや大きさ以外にもさまざまな項目があります。好みのポインタにカスタマイズしましょう。
マウスボタンの割り当てを変更する方法

マウスボタンの割り当ても設定から変更可能です。ボタンに割り振り帯機能がある場合は、次の手順で変更してみましょう。
1.設定アプリの「アクセシビリティ」をタップし、「タッチ」をタップ
まずは、設定アプリの「アクセシビリティ」→「タッチ」と進んでください。
2.「AssistiveTouch」をタップ
次に「AssistiveTouch」をタップします。
3.「AssistiveTouch」をオンにし、「デバイス」をタップ
「AssistiveTouch」をオンにしてデバイスをタップしてください。
4.使用中のマウスを選択
マウスの名前が表示されるため、ボタンの割り当てを変更したいマウスの名前を選択してください。
5.変更したいボタンをタップし、設定したい項目をタップ
マウスのボタンが表示されるため、割り当てを変更したいボタンをタップしましょう。するとアクションの一覧が表示されるため、割り当てたいアクションを選択してください。
アクションの一例は、次のとおりです。
- スクリーンショット
- コントロールセンター
- Siri
- Dock
- 音声を上げる
好みのアクションを選択し、効率的に利用できるようにしましょう。
まとめ

今回は、iPadにマウスを接続する方法を紹介しました。有線・無線別にマウスの接続方法をまとめると、次のとおりです。
無線マウス | iPadOS 13.4以降の場合 | 1:BluetoothマウスをiPadに近づける2:iPadで設定アプリをタップ3:Bluetoothマウスを接続 |
|---|---|---|
| iPadOS 13.3以前の場合 | 1:iPadのBluetoothをオン2:Bluetoothマウスの電源をオン3:「アクセシビリティ」の「タッチ」をタップ4:「Assitive Touch」をタップしてオン5:「デバイス」をタップ6:表示されたマウスの名前をタップ | |
有線マウス | iPadOS 13.4以降の場合 | iPadのUSB Type-Cコネクタに接続 |
| iPadOS 13.3以前の場合 | 1:設定アプリの「アクセシビリティ」をタップ2:「AssistiveTouch」をオン3:iPadのUSB Type-Cコネクタに有線マウスを接続 |
表のとおり、iPadOSのバージョンによっても接続手順は異なります。
購入するマウスに迷っている方は、記事内で紹介した3つのマウスから選んでみてください。解説したとおり、それぞれに特徴があります。
自身に最適なマウスを購入し、iPadを快適に利用しましょう。