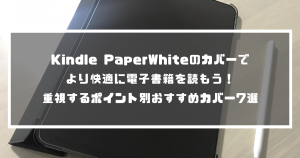Kindle Paperwhiteは、Amazonが販売している電子書籍専門のタブレット端末です。場所を問わず気軽に電子書籍を読めるのが大きな魅力ですが「上手く使いこなせるか不安」「電子書籍に興味はあるけど、使い方が難しそうだから購入を躊躇している」という方も多いのではないでしょうか。
そこで本記事では、Kindle Paperwhiteのセットアップ手順から基本的な使い方、使用者に応じて最適な読書環境が構築できるカスタマイズ方法について詳しく紹介します。
記事後半では、お得に読書を楽しめるサブスクリプションサービスについても触れていますので、書籍の購入費用を抑えたい方にも有益な内容となっています。
最後まで読んでいただくことで、迷わずKindle Paperwhiteを使いこなせるようになりますので、快適な読書環境を手に入れたい方は是非参考にしてみてください。
Kindle Paperwhiteの簡単なセットアップ手順

Kindle Paperwhiteのセットアップ手順は、5つに分かれています。具体的には次のとおりです。
- 端末の電源をオン
- 表示言語を日本語に設定
- Wi-Fiネットワークを設定
- Kindle PaperwhiteとAmazonアカウントを連携
- Kindle ストアから電子書籍をダウンロード
いずれも簡単な手順ですので、すぐに読書を楽しめる環境が構築できるでしょう。
それでは1つずつ説明していきます。
1:端末の電源を入れる
Kindle Paperwhiteの電源ボタンは、端末下部にあります。
電源を入れる際には、画面が明るく点灯するまでこのボタンを長押ししてください。ボタンの凹凸は指で触れるだけでわかりますので、慣れれば睡眠前の照明を暗くした部屋など、目視しづらい場面でも簡単に起動できるでしょう。
なお、Kindle Paperwhiteを初めて操作する方は、スマートフォンに比べて動作が遅いと感じるかもしれません。
タップしてから若干のタイムラグが発生しますが、ゆっくりと画面入力をしていくのがポイントです。
2:日本語設定にする
次に、画面に表示される言語を日本語設定にしていきます。
画面が起動したら、世界各国の言語から表示言語を選択する画面に移ります。この中から「日本語」と表示されている部分をタップしてください。
開始アイコンをタップしたら、「デバイスをセットアップ中」と表示されますので、しばらく待機が必要になります。表示言語は設定画面からいつでも変更できるので、間違えても慌てずセットアップを進めてていきましょう。
3:Wi-Fiに接続する
画面表示が変わったら「Wi-Fiに接続」アイコンが表示されます。
こちらをタップすることで、Kindle Paperwhiteが現在地周辺のWi-Fiネットワークを検知しますので、使用するWi-Fiネットワークを選んでパスワードを入力しましょう。
目的のWi-Fiネットワークが表示されない場合は「再スキャン」をタップしてください。上手く検知できない場合は、ルーターなどの接続機器に問題がある可能性が考えられますので、電源が入っているかなど状況を確認してみましょう。
4:Amazonアカウントを連携
ここでは、Amazonアカウントの有無によって手順が異なってきます。
すでにAmazonアカウントをお持ちの方は「既存のAmazonアカウントを連携」をタップし、メールアドレスとパスワードを入力してください。
「登録」をタップした後、アカウント名が画面上部に表示されていれば連携完了です。Amazonアカウントをお持ちでない方は、「新規アカウントを作成」をタップして登録を行いましょう。
なお、登録時のメールアドレスとパスワードはログインするたびに必要な情報になりますので、忘れないようメモを控えておくのがおすすめです。
Amazonアカウントの連携が終わったらチュートリアルが表示されますので、確認しながら読み進めていきましょう。
5:Amazon「Kindle ストア」から電子書籍をダウンロード
ここからは早速、読みたい電子書籍をKindle Paperwhiteにダウンロードしていきます。
画面上部右側の「︙」をタップして、「Kindle ストア」を選択してください。「Kindle ストア」では、ジャンルや履歴に応じて電子書籍が分類されていますので、興味のある本の表紙部分をタップしましょう。
画面右上にある検索窓から電子書籍のタイトルを入力して探すこともできるため、状況に応じて使い分けてみてください。
「今すぐ読む」をタップするとダウンロードが始まり、完了次第すぐ電子書籍の画面へ移行するので、その場で電子書籍が楽しめます。
Kindle Paperwhiteの基本的な使い方
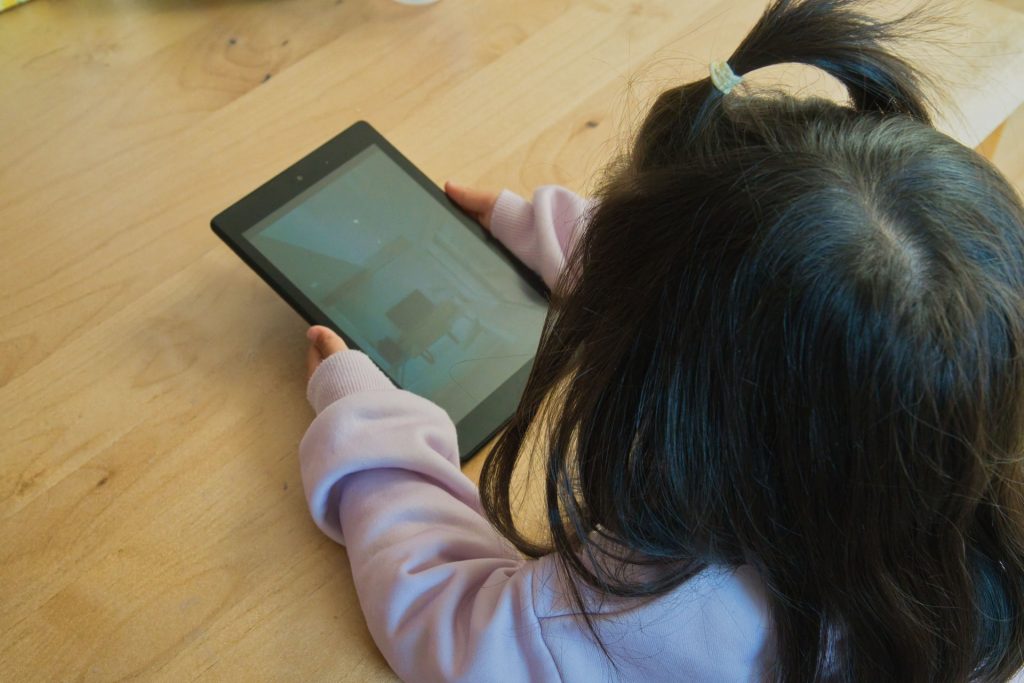
セットアップが完了したところで、基本的な使い方についても押さえていきましょう。Kindle Paperwhiteは、主に5つの操作方法で成り立っています。
基本的な使い方は、次のとおりです。
- 電源ボタンで画面のオン・オフ・スリープモードを切り替える
- タップ・スワイプで電子書籍のページをめくる
- 文字の大きさを変更する
- 画面を拡大、縮小する
- ホーム画面に戻る
基本的な使い方がわかれば、紙媒体の読書経験しかない方でも、すぐ使いこなせるようになりますので、是非チェックしてみてください。
電源ボタンで画面がオン・オフ・スリープモード
Kindle Paperwhiteは、電源ボタンだけで画面のオン・オフ・スリープモードへの切り替えが可能です。
これらを使い分けるには、ボタンを押し続ける長さがポイントとなります。
- 画面のオン:電源ボタンを長押し
- 画面のオフ:電源ボタンを長押しするとダイアログボックスが表示されるので、画面のオフを選択
- 画面のスリープ:電源ボタンを短く押す
Kindle Paperwhiteは電池消費が少なく、画面のオンとスリープモードを切り替えて使うのが一般的です。
使用状況にもよりますが、スリープ状態で数日間電池が持つため、読書が終わったらスリープモードにすることを心がけておけば問題ないでしょう。
なお、スリープモード中は画面が暗くなるわけでなく、時間によって変わる画像やAmazon広告などが表示されます。これらは故障でなくKindle Paperwhiteの仕様のため安心してください。
電子書籍のページをめくる
電子書籍のページをめくるには、画面をタップ・スワイプします。
使い方は次のとおりですので、確認していきましょう。
- 左に読み進める:画面左側をタップまたは左から右にスワイプ
- 右に読み進める:画面右側をタップまたは右から左にスワイプ
特にスワイプ動作は、紙媒体のページをめくるのと感覚が似ています。電子書籍によって読み進める方向が違うので、使いながら自分に合った操作方法を探してみてください。
上記の他にも、左右いずれかを長押しすれば高速ページ移動ができるため、状況に応じた使い分けが可能です。
文字の大きさを変更する
Kindle Paperwhiteでは、文字の大きさを14サイズごとに変更できます。
直感的な使い方で変更したい場合は、ピンチアウトとピンチインを使うのがおすすめです。
- ピンチアウト:指2本で画面に触れて、徐々に広げていく
- ピンチイン:指2本で画面に触れて、徐々に狭めていく
上記の動作をするとメモリ表示が出てくるので、指の間隔を調整しながら文字を見やすい大きさに変更していきましょう。
画面上部をタップしたときに表示される「Aa」からでも同様の変更が可能ですので、好みに応じて使い分けてみてください。
- 画面上部をタップ
- メニューバーから「Aa」をタップ
- サイズメモリから、「+ー」か好みの大きさの点をタップ
画面を拡大・縮小する
漫画や雑誌などに含まれる画像を見るときに便利なのが、画面の拡大・縮小機能です。使い方は上記のピンチ操作と同様で、大きくしたいときはピンチアウト。縮小したい時はピンチインを使います。
画像の細部までピンポイントで確認しやすくなるので、電子書籍を余すことなく楽しみたい方は是非覚えておきましょう。
ホーム画面に戻る
最後に紹介する使い方は、ホーム画面に戻る操作方法です。
「今読んでる本は一旦閉じて、別の電子書籍を読みたい」「Kindle Paperwhiteを使っていたら、よくわからない設定画面が開いてしまった」という場面でも有効なため、是非覚えておくことをおすすめします。
ホーム画面に戻る方法は、次の2ステップです。
- Kindle Paperwhiteの画面上部をタップし、メニューバーを開く
- 左側に表示される「ホーム」アイコンをタップ
Kindle Paperwhiteの使い方に迷ったら、慌てずホーム画面に戻ることで求める機能へアクセスしやすくなるでしょう。
Kindle Paperwhiteでより快適に読書する方法

Kindle Paperwhiteは、あなたに快適な読書環境をもたらしてくれる、とても便利な商品です。少しの工夫で快適な読書環境が整えられるなら、是非ともその方法を知りたい方が多いのではないでしょうか。
そこでここからは、Kindle Paperwhiteで快適に読書する6つの方法を詳しく紹介していきます。自分好みのKindle Paperwhiteにカスタマイズするためにも、それぞれの方法をマスターしていきましょう。
コンテンツを本体に保存
Kindle Paperwhiteでは小説や漫画、雑誌などの豊富なコンテンツを楽しめます。ただし、興味を引く電子書籍をいつもその場で読める時間が確保できるとは限りません。そんな時は「ダウンロード」を活用し、コンテンツを本体に保存しておくのがおすすめです。
前述した「今すぐ読む」とは違い「ダウンロード」は、Kindle Paperwhite内のマイライブラリに保存のみ行う機能になります。
コンテンツを本体に保存する方法は次のとおりです。
- 画面上部右側の「︙」をタップ
- 希望するサービスをタップ
- 読みたい電子書籍をタップしたら「ダウンロード」を選択
Kindle ストアで読みたい電子書籍をまとめて探すときや、後でじっくりと読書したいときには、この方法を活用してみてください。
電子書籍を本体から削除
いかに便利なKindle Paperwhiteといえど、電子書籍を保存できる容量には限りがあります。小説の保存冊数を例に挙げてみると、8GBで約1,000冊、32GBで約5,500冊ほど。
気になる電子書籍をすぐに読むためにも、読まなくなった電子書籍は適宜削除しながら容量を確保しておくのがおすすめです。
電子書籍を本体から削除する方法は、次のとおりです。
- 「マイライブラリ」→「ダウンロード済み」をタップ
- 削除したい電子書籍を長押し
- メニューバーの「端末から削除」を選択
なお、この方法で電子書籍を削除しても購入履歴が消えるわけではありません。必要に応じて再度ダウンロードできますので、安心して容量を整理していきましょう。
スクリーンショットをする
電子書籍を読んでいると「ブログでこの本を紹介したい」「このページは備忘録として残しておきたい」なんて思う場面もあるでしょう。
Kindle Paperwhiteは画面の対角箇所をタップすることで、PNG形式により画像を保存できます。
「右上隅と左下隅」「左上隅と右下隅」のように、該当する箇所をタップしてください。スクリーンショットをしたときに一瞬だけ画面が白黒に反転するので、撮影時の目安にするといいでしょう。
画像を確認する際は、Kindle PaperwhiteとパソコンをUSBケーブルで接続してください。デバイスとして認識された「kindke」をクリックすると、スクリーンショットした画像が確認できます。
テキストのフォントをカスタマイズ
Kindle Paperwhiteでは「ゴシック」「明朝」「筑紫明朝」の3種類から、好みのフォントにカスタマイズできます。
テキストのフォントをカスタマイズする方法は次のとおりです。
- 画面上部をタップ
- 「Aa」→「フォント」をタップ
- 「ゴシック」「明朝」「筑紫明朝」から選択
テキストのフォントは紙媒体の書籍では変更できないため、自分に合った読書環境を構築するうえで魅力的な機能の1つといえるでしょう。電子書籍とフォントの相性もあると思いますので、適宜カスタマイズしながらお気に入りのフォントを見つけてみてください。
メモやハイライトを追加する
気になった要点のまとめや、記憶しておきたい文章を残すのに便利なのが、メモやハイライト機能です。
メモは該当する箇所を指定して、任意の単語や文章などを入力して残しておく機能です。ハイライトは文章を範囲指定して、マーカーを引ける機能になります。それぞれの使い方を見ていきましょう。
- メモする文章を長押ししながら範囲指定
- メニューバーから「メモ」をタップ
- 中央の余白にメモを記入したら「保存」をタップ
- ハイライトする文章を長押ししながら範囲指定
- メニューバーから「ハイライト」をタップ
ハイライトした文章は、後でメモに移し替えが可能です。読書を通して知識を効率よくインプットするためにも、覚えておきたい重要な機能といえるでしょう。
明るさを調整する
Kindle Unlimitedの画面の明るさは、24段階から調整可能です。
目の疲労具合や、子供が寝静まった暗い部屋での読書など、使用状況に応じて適宜調整できるため、カスタマイズ方法を覚えておきましょう。
明るさを調整する方法は次のとおりです。
- 画面上部をタップして、ツールバーを表示させる
- 「設定」をタップ
- 調整バーの上で、ドラッグ・指定したい明るさをタップ・+ーをタップのいずれかで調整
上記の他にも「ダークモード」機能を使うことで、画面全体を黒ベースの色使いに変更できます。目の疲労を抑えて読書を楽しみたい方におすすめの機能なので、是非試してみてください。
より読書を楽しむには『Kindle Unlimited』がおすすめ

思う存分読書を楽しみたくても、やはり気になるのが電子書籍の購入費用ではないでしょうか。
Amazonプライム会員が利用できるPrimeReadingを使えば、無料でダウンロードもできますが、約1,000冊と限られた電子書籍しか読めません。そこでおすすめしたいのが、電子書籍のサブスクリプション『Kindle Unlimited』です。
気になるサービス内容を詳しく紹介していきますので、読書環境を充実させたい方は是非参考にしてください。
月額980円(税込)で200万冊以上が読み放題
Amazonが提供する『Kindle Unlimited』は、電子書籍をサブスクリプション形式で楽しめるサービスです。
Amazon会員になっていればどなたでも登録可能で、PrimeReadingと比較すると利用できる冊数が大幅に増加しているのが主な特徴。
| 料金 | 月額980円(税込)・初めてKindle Unlimitedを利用する方は、30日間無料 |
|---|---|
| 対象の電子書籍 | 約200万冊以上 |
| 一度に利用できる冊数 | 10冊・10冊を超える場合は、読まなくなった本を返却する必要あり |
| 対応端末 | Kindle Paperwhite、スマートフォン、パソコン、タブレット |
月額980円(税込)で何冊でも利用できるため、たくさん読書する方ほどお得に使えるサービスになります。
無料期間内であれば、サービスを解約しても『Kindle Unlimited』の電子書籍が楽しめるので、気軽に試せる点も魅力的なポイントです。
読み放題の対象となる本
読み放題の対象となる本は、料金の横に『Kindle Unlimited』と表記されています。具体的に、対象となる本のジャンルは次のとおりです。
- 小説
- 漫画
- 雑誌
- 教育、学習参考書
- 経済、ビジネス、IT
- 投資、金融
- フィットネス、ライフハック
- 医学、法律など
普段なら購入しないようなジャンルの本も、コストを気にせず気軽にチャレンジできるため、知識の幅を広げるうえでも大いに役立つことでしょう。
豊富なジャンルの電子書籍を備えている一方で注意したいのが、対象となる本が予告なく変更される点です。
何冊ダウンロードしても料金は変わらないので、気になる電子書籍を見つけたらまず端末に保存することをおすすめします。
上記の点を考慮しても、趣味や資格取得などの各種ニーズに対応した電子書籍を読める『Kindle Unlimited』は、読書家にとって大きな魅力。読書環境を充実させたい方は、『Kindle Unlimited』の利用を検討してみてはいかがでしょうか。
まとめ

今回は、 Kindle Paperwhiteのセットアップ手順や使い方、快適な読書環境を整える方法について紹介してきました。
Kindle Paperwhiteは電子書籍専用の端末なので、取り扱いに不安を抱いてしまう方が多いかもしれません。紙媒体の読書しか経験のない方にとっては、電子書籍に対して抵抗を感じてしまうこともあるでしょう。
しかし、Kindle Paperwhiteは早ければ数分でセットアップが完了でき、直感的な操作で場所を問わずに読書を楽しめる便利商品です。
さらに『Kindle Unlimited』を併せて利用すれば、月額980円(税込)で200万冊以上の電子書籍が読み放題なので、コスパに優れた読書環境も構築できます。
Kindle Paperwhiteの使い方に困った際は、本記事を見返してもらえればお悩みが解決できるはずですので、是非参考にしてみてください。